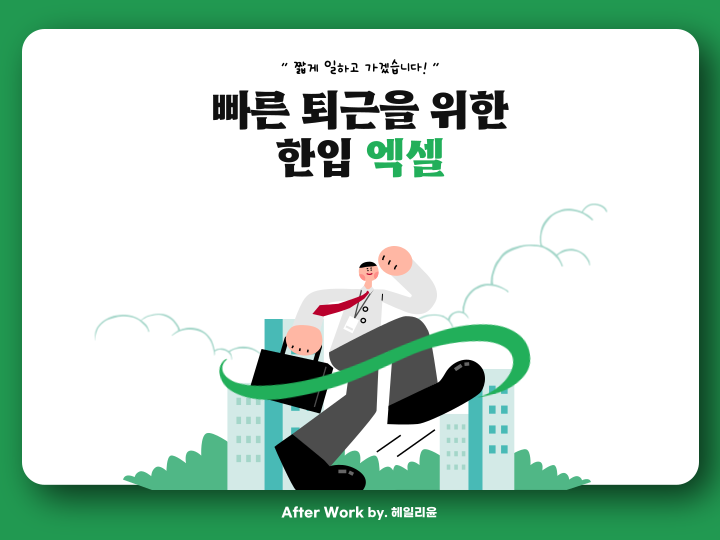
- 여러 데이터 한 셀로 합치기
- 서식 복사하기
- 빈 셀 삭제하기
안녕하세요, 한입엑셀입니다.
오늘은 여러 셀에 나누어 입력되어 있는 데이터를 한 셀에 합치는 법을 알아보겠습니다.
난이도는 굉장히 쉬우나 잘 모르시는 분들이 많은 것 같습니다.
추가로, 셀의 내용이 아닌 서식을 복사하는 법과 빈 셀을 선택, 삭제하는 방법을 알아보겠습니다.
여러 데이터 한 셀로 합치기
<Before/After>
 |
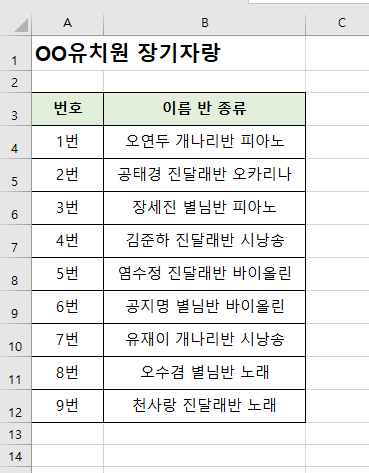 |
OO유치원 선생님이 발표회 의자에 붙일 이름표를 만든다고 가정합시다.
의자에는 학생의 반, 번호, 이름이 모두 들어가야 합니다.
이 경우 어떻게 데이터를 정리할 수 있을까요?
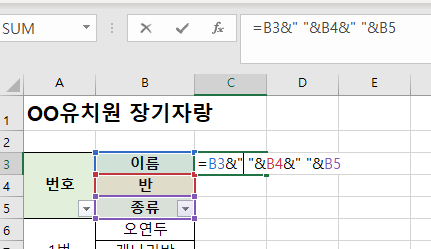
바로 수식부터 설명하겠습니다.
=B3&" "&B4&" "&B5
&: 두 개의 데이터를 연결
" ": 사이에 공백 입력
위와 같이 입력하면 아래와 같은 결과가 나옵니다.
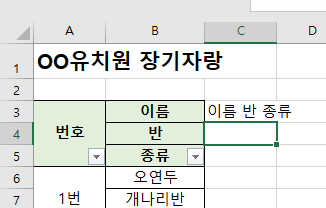
이대로 쭉 드래그하여 아래로 내리면 완성이지만 여기서 주의할 점이 있습니다.
만약 C3셀만 선택 후 채워 넣기 하면 아래와 같이 반, 종류와 이름이 섞여버립니다.
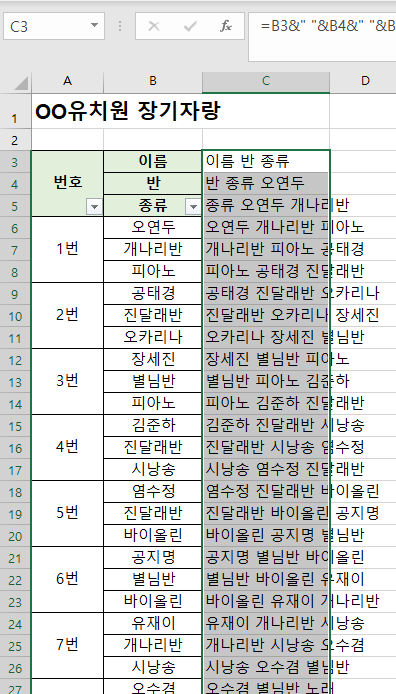
그렇기 때문에 C3~5셀을 함께 선택 후 드래그해야 됩니다.
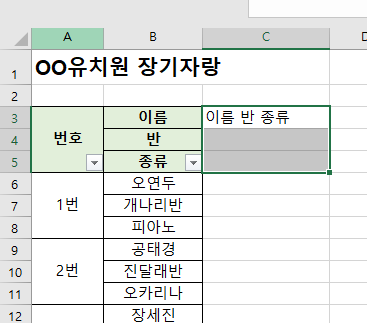
C3~5셀을 선택 후 오른쪽 아래 꼭짓점을 더블클릭해 채워 넣습니다.
(아래로 쭉 드래그해도 무관합니다.)
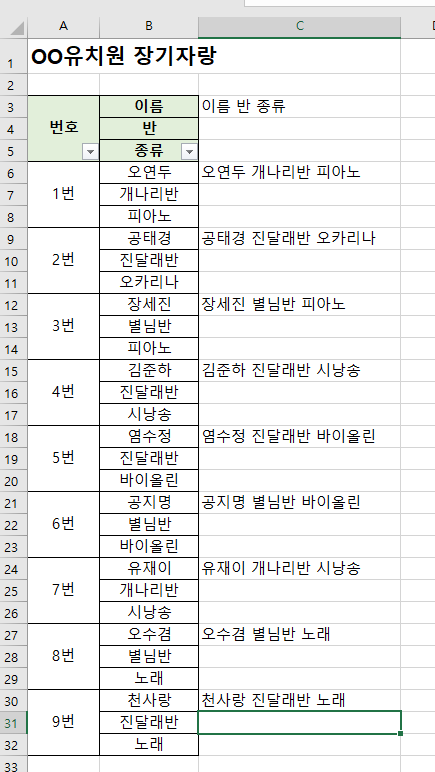
완성되었습니다.
이제 필요없어진 B열을 삭제하겠습니다.
그런데 C열에 B열을 참조하는 수식이 걸려있는 상태에서 B열을 삭제해 버리면 수식 오류가 뜰 것입니다.
때문에 "값으로 붙여넣기"를 먼저 진행한 후 삭제하는 게 좋습니다.

C3~32 지정 후 [Ctrl]+[C], [Ctrl]+[V]를 하면 위와 같은 아이콘이 뜨는데, 가운데의 " 값 붙여 넣기" 첫 번째를 선택하면 됩니다.
이후 B열 전체 지정 후 [Ctrl]+[-]누르면 삭제됩니다.
빈 셀 삭제하기
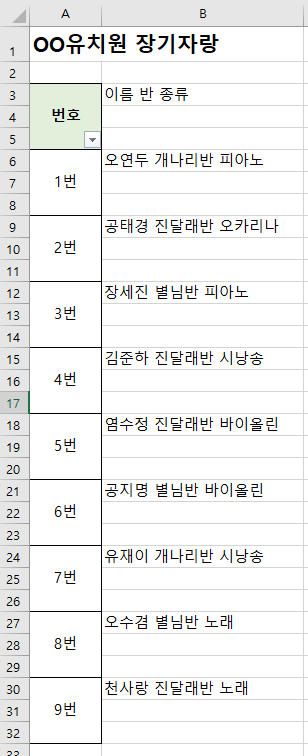
3개의 셀로 나눠졌던 데이터를 하나로 합쳤으니 아래 두 셀이 빈칸으로 남습니다.
빈 셀들을 한꺼번에 삭제하는 방법을 알아보겠습니다.
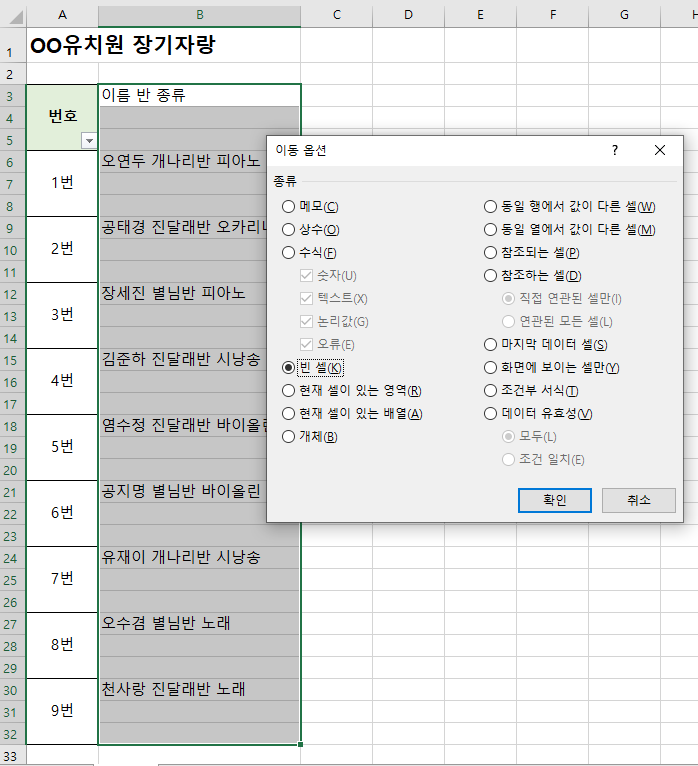
B3~32 지정 후 [홈]-[편집]그룹-[이동옵션]-[빈 셀]-[확인]을 선택합니다.

이와 같이 빈셀들만 선택되는데 [Ctrl]+[-]를 누른 뒤, [삭제]-[행전체]-[확인]을 선택합니다.
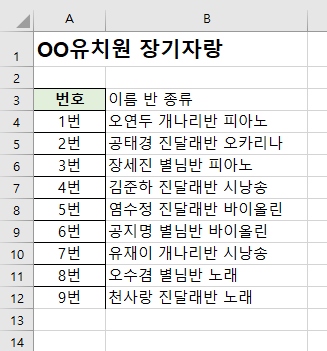
매우 콤팩트하게 잘 정리가 되었습니다.
처음 봤던 자료에 비하면 굉장히 깔끔해졌습니다.
서식 지정하기
여기서 일일이 스타일을 바꾸는 방법이 있는데, 예시처럼 간단한 데이터의 경우 가능하지만 데이터의 양이 방대할 때는 하나하나 지정해서 스타일을 바꾸기 굉장히 버거롭습니다.
그런 경우 쓰는 방법이 "서식 지정"입니다.
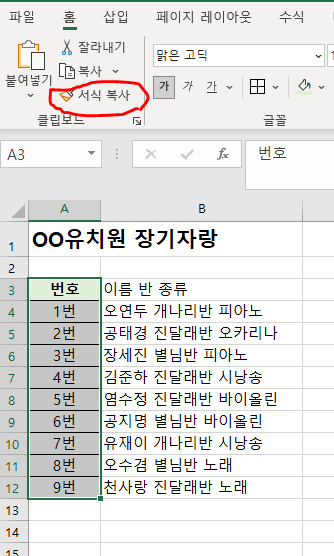
A3~12 지정 후 [홈]-[클립보드]그룹-[서식복사]를 선택해 줍니다.
그 후 B3~12를 드래그하여 선택해 주면,
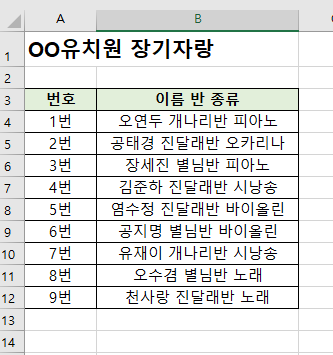
이와 같이 서식이 그대로 복사됩니다.
서식이 다양하고 복잡한 경우 정말 유용하게 쓰이는 기능입니다.
다음 시간에는 반대로 한 셀에 들어가 있는 여러 데이터를 분리시키는 법을 알아보겠습니다.
감사합니다.
'엑셀' 카테고리의 다른 글
| [한입엑셀_함수편]COUNTA함수 활용하기 (0) | 2023.08.17 |
|---|---|
| [한입엑셀_기능편]데이터 분리하기, 텍스트 나누기 (0) | 2023.08.14 |
| [한입엑셀_집계편]데이터베이스를 이용하여 보고용 집계표 만들기 (0) | 2023.08.07 |
| [합입엑셀_수식편]데이터 가공을 위한 전처리하기(Feat. 파워쿼리) (0) | 2023.08.03 |
| [한입엑셀_수식편]02. 다양한 수식오류와 해결법(Feat. IFERROR함수) (0) | 2023.08.01 |



