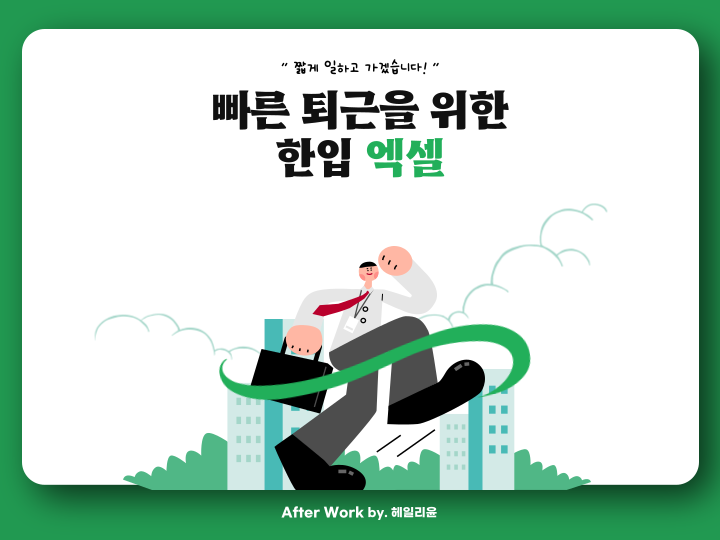
- 텍스트 나누기를 이용하여 데이터를 분리한다.
저번 시간에는 분산된 데이터를 하나의 셀로 모으는 법을 알아봤는데,
오늘은 반대로 하나로 합쳐진 데이터를 여러개로 나누는 법을 알아보겠습니다.
업무를 하다보면 여러개의 데이터를 쉼표(,)나 슬래시(/) 등으로 구분하여 길게 입력할 일이 생깁니다.
그대로 데이터를 활용하면 좋지만, 또 엑셀상에서 이렇게 구분된 데이터를 각각 다른 셀로 분리시켜야할 일이 생깁니다.
이럴 때는 보통 텍스트 나누기나 추출함수를 이용하는데 오늘은 그중 텍스트 나누기를 통하여 데이터를 분리해보겠습니다.
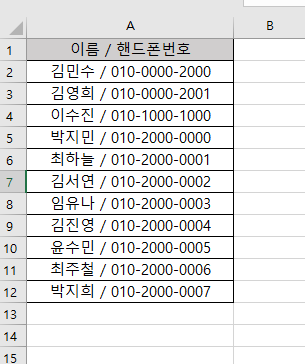 |
텍스트나누기
엑셀에서는 긴 문자열을 편리하고 신속하게 분리키시킬 수 있는 "텍스트 나누기"라는 기능을 제공하고 있습니다.
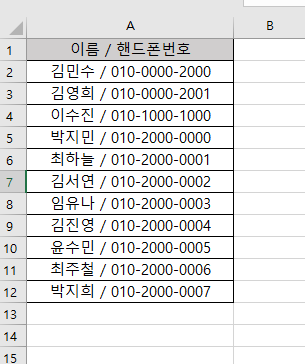
예를 들어 위와 같이 "이름 / 핸드폰 번호"와 같은 형식인 데이터가 있으면 이름과 핸드폰 번호를 각각 다른 셀에 입력해야 데이터 관리가 쉬울 겁니다.
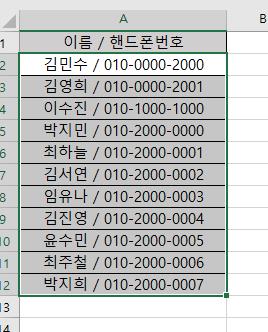
우선 텍스트를 나눌 셀들을 드래그하여 지정해줍니다.
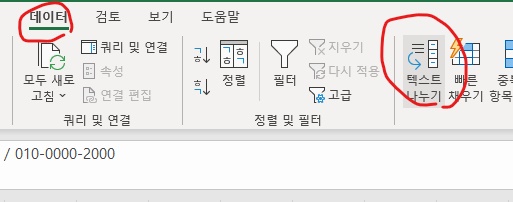
[데이터]-[데이터 도구]그룹-[텍스트 나누기] 를 선택하여 텍스트나누기 마법사를 열어줍니다.
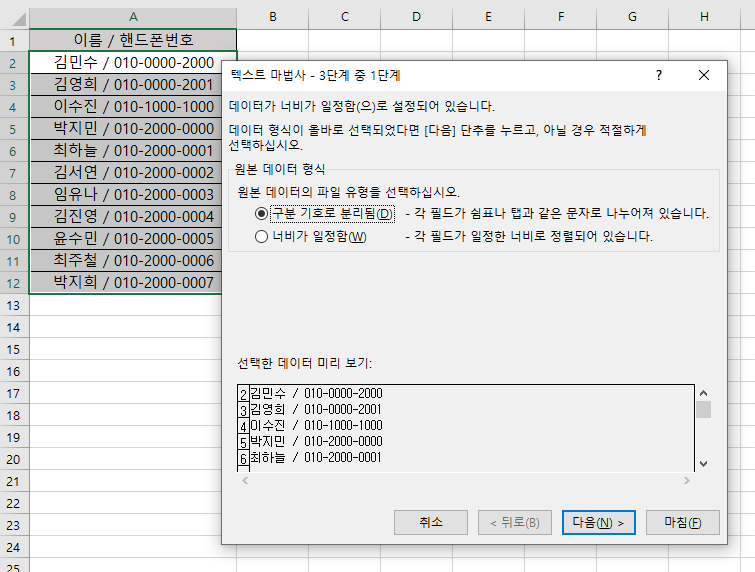
텍스트 마법사가 실행되면, 각 텍스트의 구분 방법에 따라 원본데이터 형식을 선택해줍니다.
오늘은 "/"로 구분되어 있는 텍스트를 분리할 예정이니 [구분 기호로 분리됨]을 선택하겠습니다.
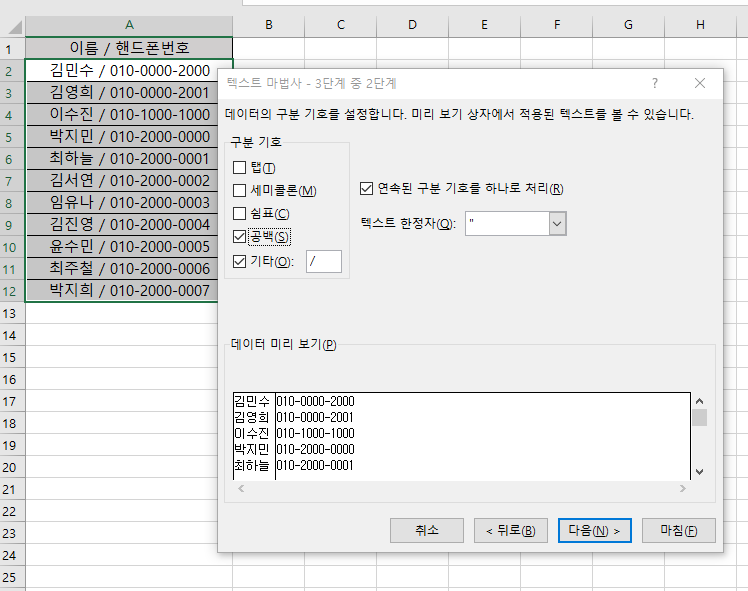
다음을 누르면, 구분 기호를 선택할 수 있는 창이 뜹니다.
저는 [공백]과 [기타]-[/]를 선택했습니다.
공백도 선택한 이유는, 선택하지 않고 데이터를 나눴을 때 셀 안에 앞 뒤로 공백이 생겨 데이터 가공이 불편해지기 때문입니다.
공백을 없애기 위한 작업을 한 번 더 하는 번거로움을 사전에 차단하기 위해 공백까지 선택했습니다.
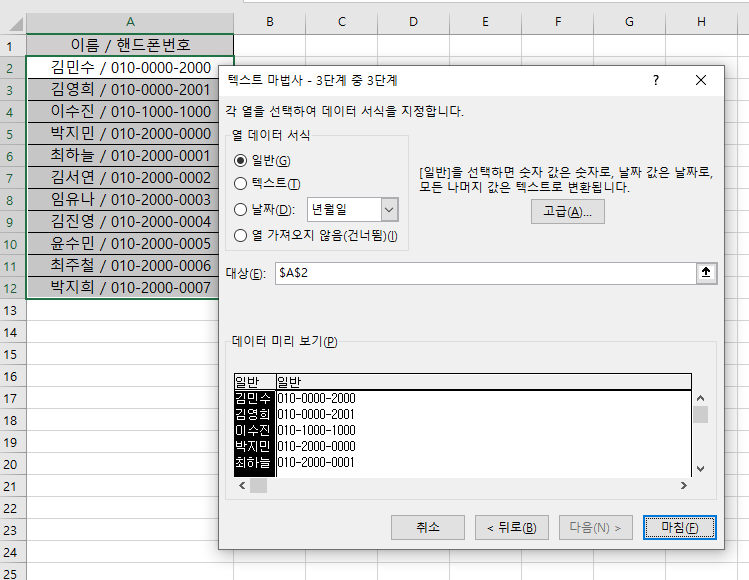
다음을 누르면, 열 데이터 서식을 지정하는 창이 나오는데 저는 따로 지정할 게 없어서 그대로 마침을 선택했습니다.
만약, 내가 분리된 데이터를 표기할 곳이 기존에 데이터가 있던 곳이 아니라면 [대상]을 통해 새로 지정해주어야 합니다.
[대상]에 적힌 기존 셀 주소를 지우고 새로 시작할 위치의 셀을 클릭하여 지정합니다.
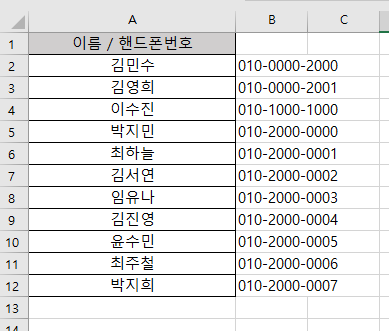
텍스트 마법사 마침을 누르면 이렇게 이름과 핸드폰 번호가 분리된 것을 볼 수 있습니다.
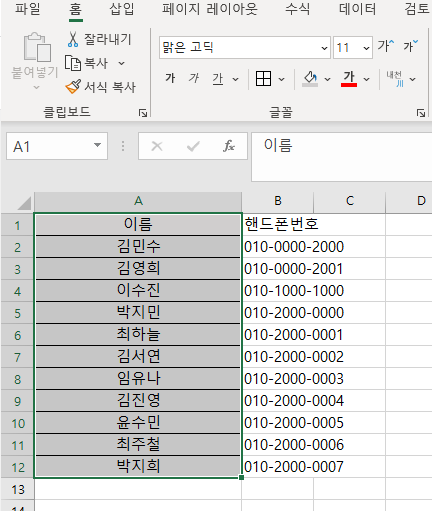
1열의 이름만 분리시켜서 입력해준 뒤, 서식 복사를 통해 서식을 통일시키겠습니다.
A열을 드래그로 지정해준 뒤, [홈]-[클립보드]그룹-[서식복사], B열 드래그하여 지정합니다.
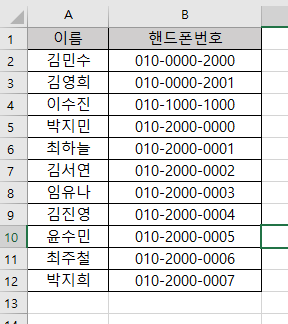
깔끔하게 정리되었습니다.
텍스트를 분리하는 매우 간단하고 쉬운 방법이지만, 모른다면 자칫 고생하기 쉬운 기능입니다.
다음엔 텍스트 나누기로 분리하기 어려운 데이터를 데이터 추출을 통해 분리하는 법을 알아보겠습니다.
도움이 많이 되었으면 좋겠습니다.
감사합니다.
'엑셀' 카테고리의 다른 글
| [한입엑셀_함수편]COUNTA함수 활용하기 (0) | 2023.08.17 |
|---|---|
| [한입엑셀_수식편]여러 데이터 한 셀에 합치기 (0) | 2023.08.08 |
| [한입엑셀_집계편]데이터베이스를 이용하여 보고용 집계표 만들기 (0) | 2023.08.07 |
| [합입엑셀_수식편]데이터 가공을 위한 전처리하기(Feat. 파워쿼리) (0) | 2023.08.03 |
| [한입엑셀_수식편]02. 다양한 수식오류와 해결법(Feat. IFERROR함수) (0) | 2023.08.01 |



